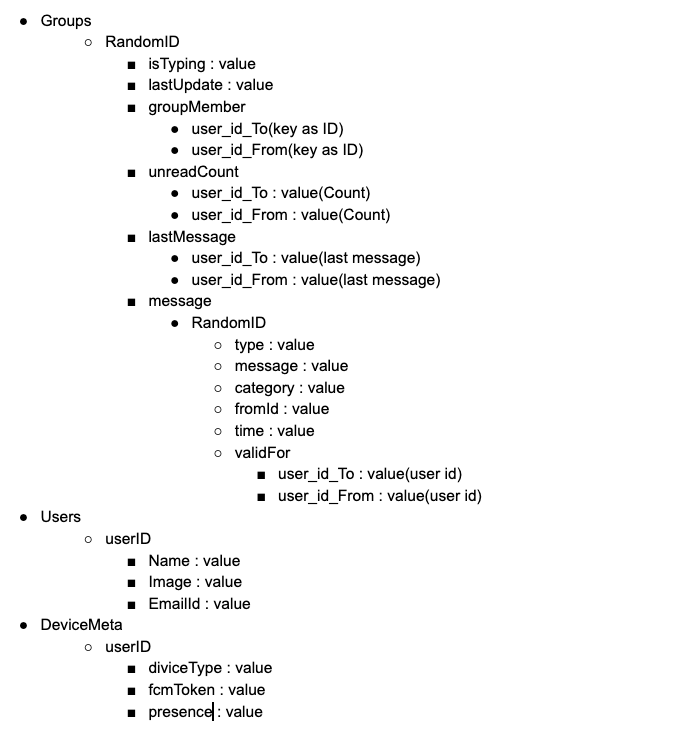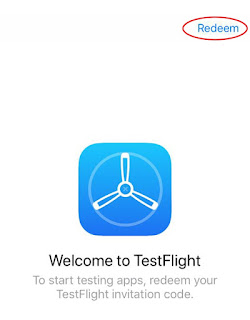how to send invite and give a access of selected application on App Store

New Invitation on App Store. Step 1: Login With your Developer App Store account ( App Store Connect ). Step 2: Now you can see the Landing(Dashboard) on App Store Connect. click on Users and Access . Step 3: click on + icon. Step 4: fill necessary details. like First name, Last Name, and email address. Step 5: Select a roles of you want to give them. like Admin, Developer, Marketing, etc Step 6: give Additional Resources. like you want to give a access to create a certificate. or just to manage developer certificates or etc. Step 7: Select a Application that you want to give a access. Note:- if you not give a application access then that invited papule does not able to see a any app Step 8: After all selection past at the bottom is this for click on invite Manage Invitation on App Store. Step 1: Login With your Developer App Store account ( App Store Connect ). Step 2: Now you can see the Landing(Dashboard) on App Store Connect. click on Users and Access . Step 3: click on